How to Update Cyberwolf Software Application Subscription Keys

This article covers the steps necessary to deploy a new Subscription Expiration Key to any of Cyberwolf Software's SaaS (Software-as-a-Service) applications. This includes the following applications:
- Hunter
- Hunter Lite
- Analytical Request System (Chemist Request System)
- Project Request System
- Labor Order System
- Wolfpack
The steps required to deploy a new key are:
- Download or acquire your new Subscription Key
- Connect to the Server where your Cyberwolf Softare application is deployed
- Open IIS Manager and Stop the corresponding Application Pool
- Open the folder where the web application files are stored
- Open web.config using Notepad (or a similar application)
- Find the Huntered key in the AppSettings section of the file
- Replace the current value with the Subscription Key provided and Save the file
- Start the Application Pool in IIS
- Confirm that the updated value displays in the web application
Let's run through a quick example with screen shots. Below is part of the header banner for a Hunter for BlazeLIMS web application. We can see that this subscription will expire on October 1, 2021.

Next we've connected to our server using RDP (Remote Desktop) and opened up IIS Manager. The screen shot below displays the Application Pools for the server. In this case we are going to stop the HunterBlaze application pool.
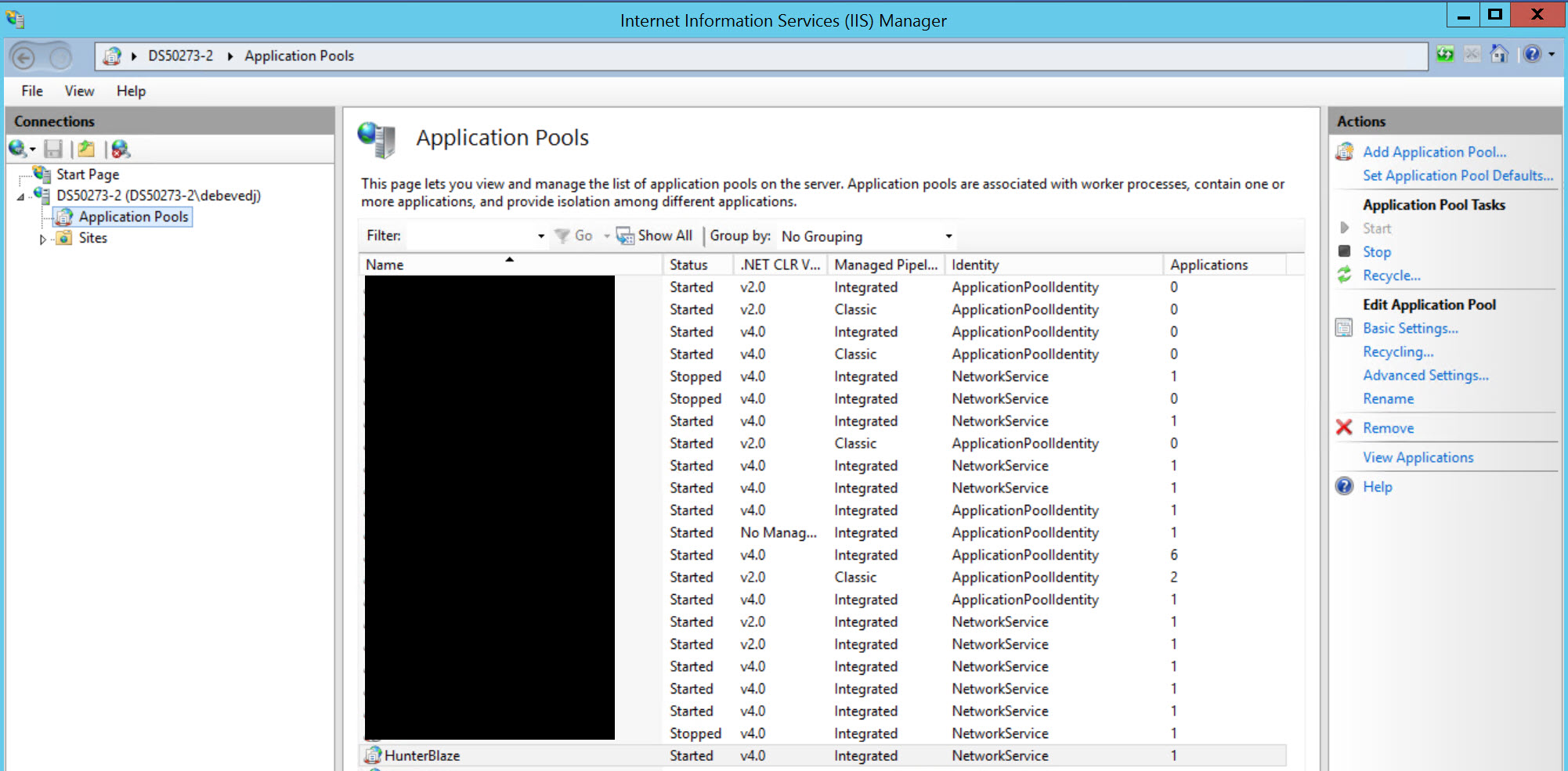
Once that's accomplished, we need to determine in what folder are the web application files are stored. Using IIS, we can find that out by:
- Open up the Sites folder
- Select the appropriate web site (or virtual directory if under the Default web site)
- In the right-pane, click the Basic Settings... link
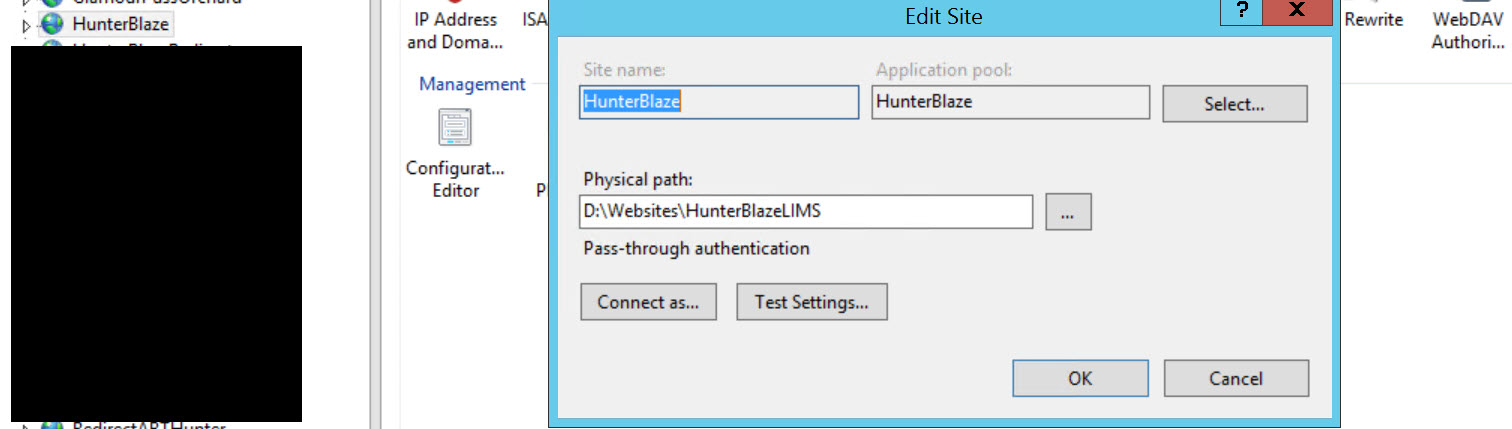
In this case, the website files are located at D:\Websites\HunterBlazeLIMS. Next, we scroll to find the
web.config file.
Note: If file extensions are not displayed, this will show as "web" with a type of "CONFIG"
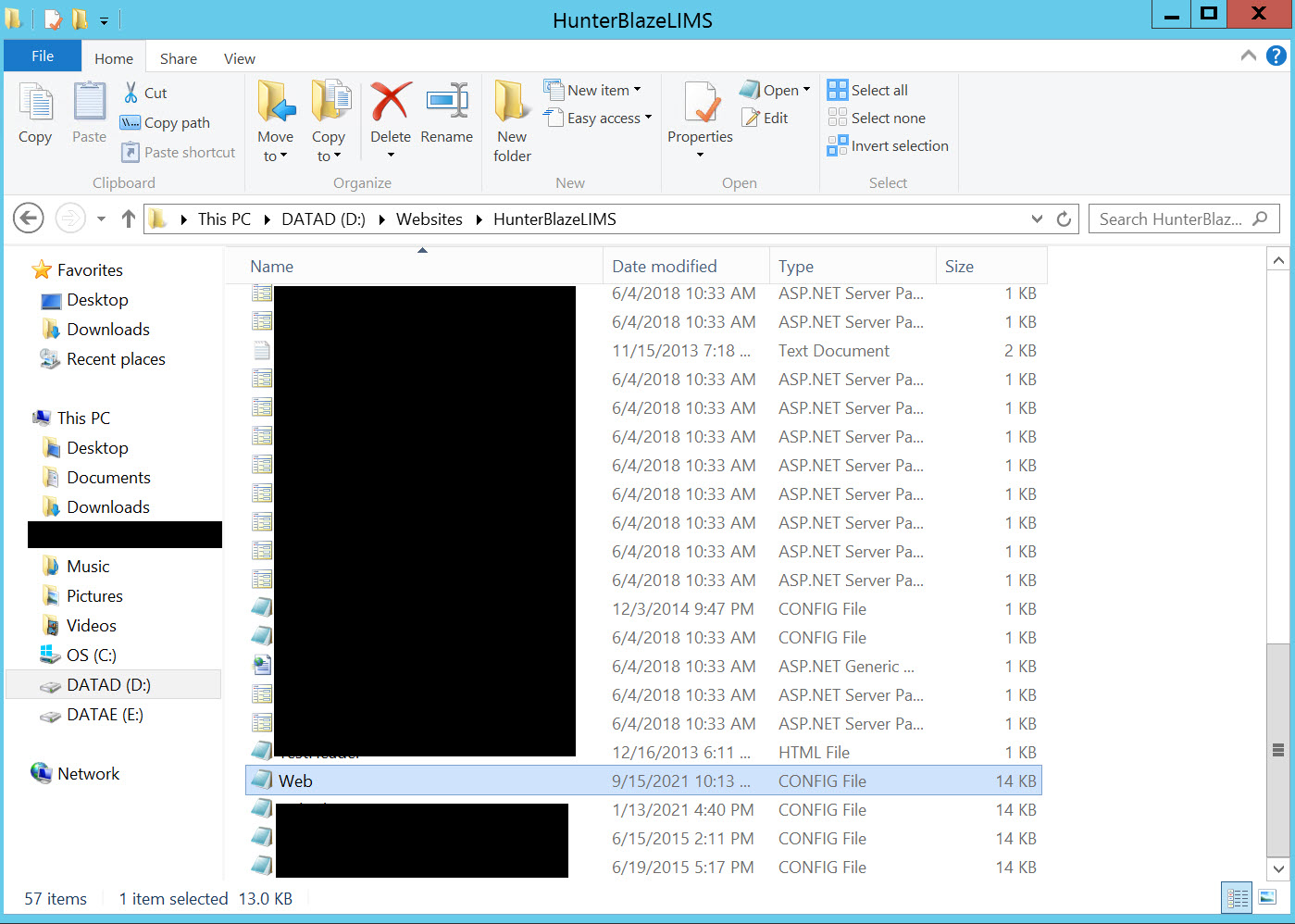
Our next steps, are to open the web.config file with Notepad (or some other text editor) and locate the Huntered key in the AppSettings section of the file. This is the key/value pair that must be updated with the new subscription key that was provided by Cyberwolf Software. The existing key starts with uUtan...
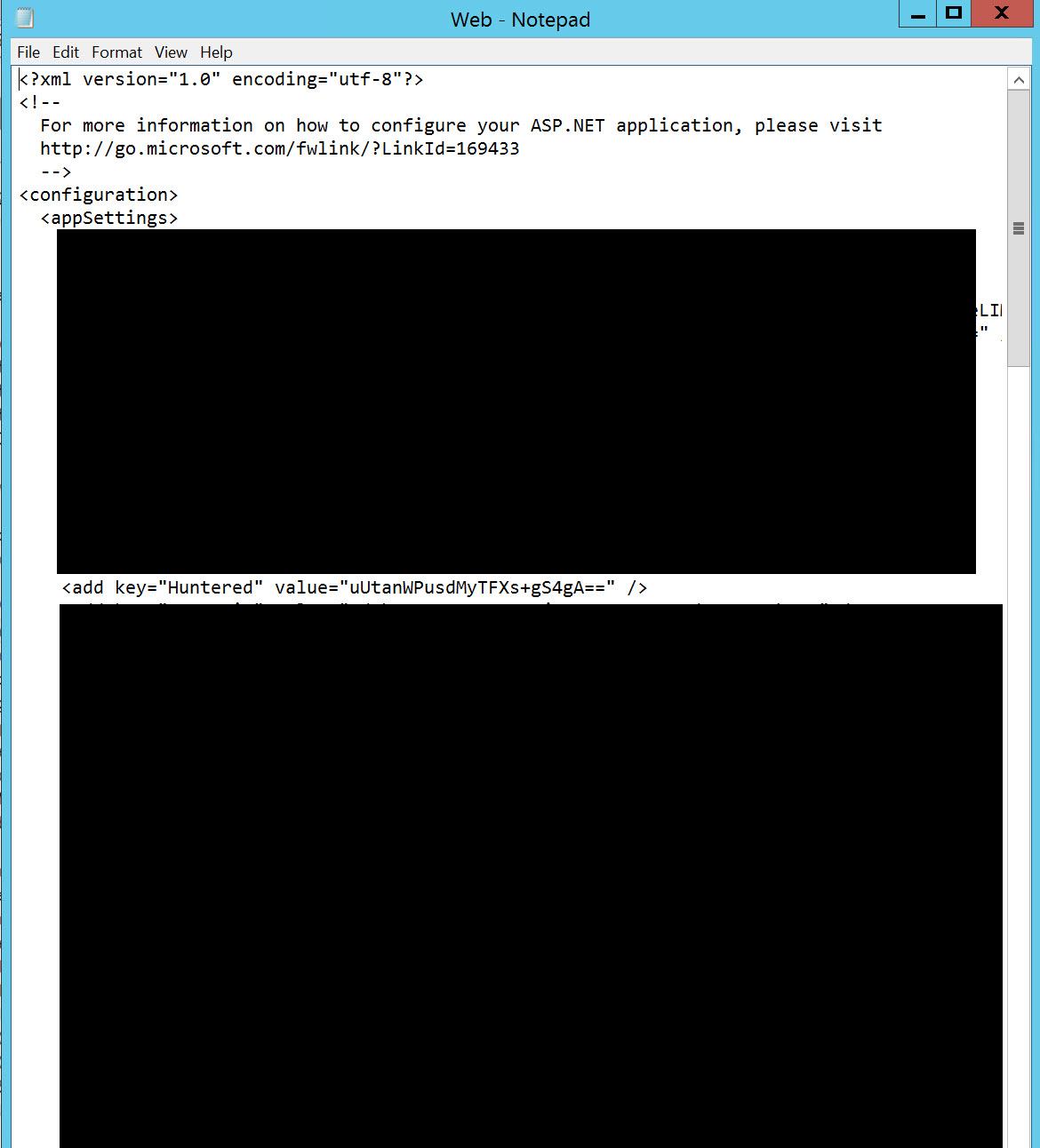
We update the Huntered key with the new value and Save the file. In the screen shot below we have replaced
the previous key ("uUtan....") with the new key ("ng2Ly...")
Note: Your account needs the appropriate privileges to save the changes to the web.config file. In some case, you can save a
copy of the web.config file into a different folder (e.g. My Documents) and then copy the file back into its existing folder. Usually, that
requires Administrator privileges (or working with a support person with those privileges) to accomplish.
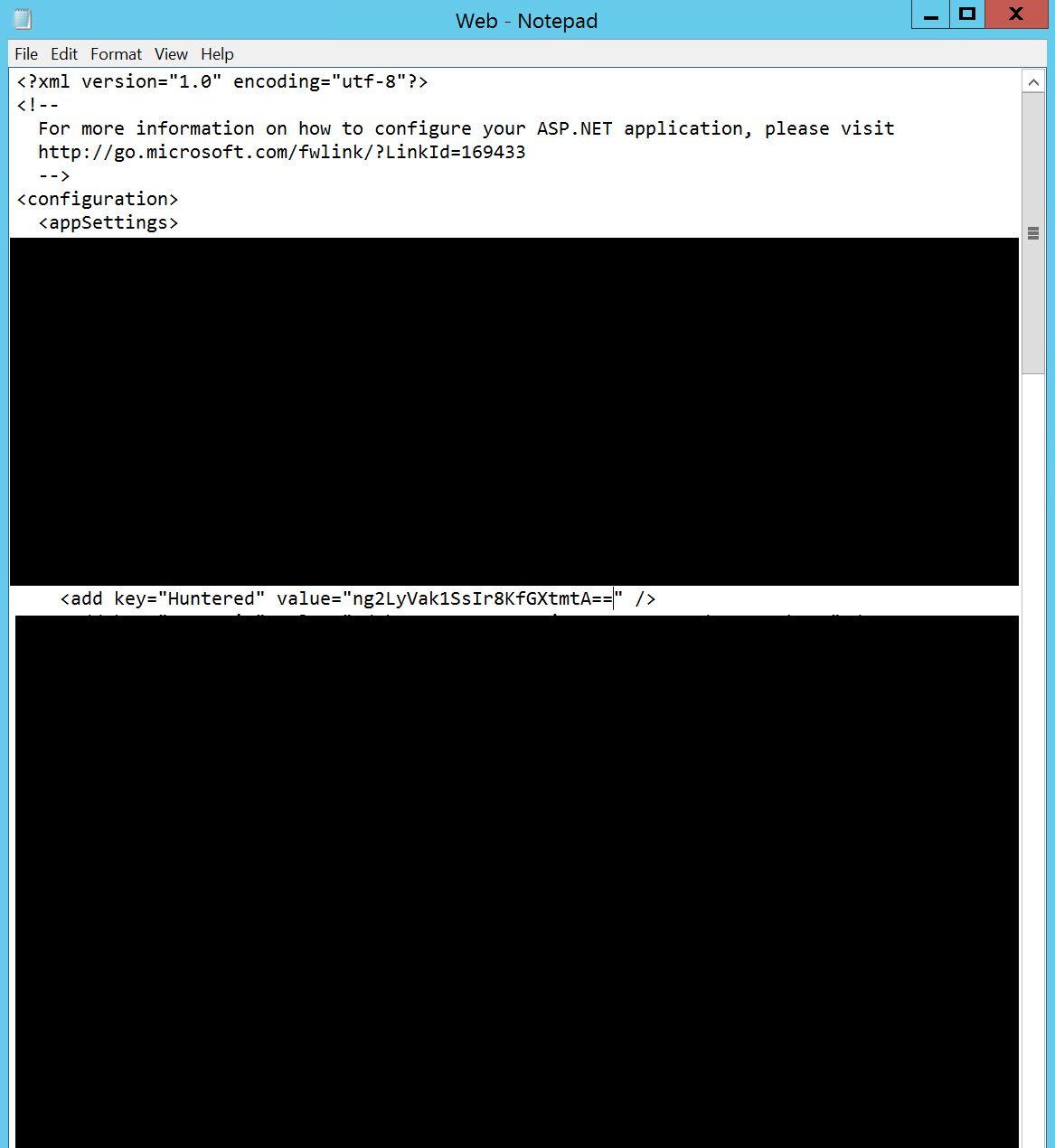
After we finish our steps and updating the web.config file with the new subscription key, we have to Start the Application Pool in IIS (not shown). Once the web application is restarted, this new value should be visible to the user community. Below is part of the header banner for the Hunter for BlazeLIMS web application that we updated. As we can see that this subscription will now expire on October 1, 2022.
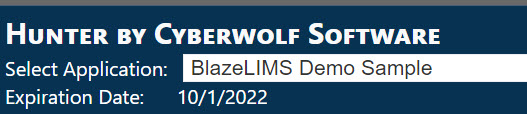
That is all it takes to update a subscription key for a Cyberwolf Software SaaS web application. With the appropriate privileges, it only takes a couple of minutes.
To our customers: Thank you for your continued support of Cyberwolf Software SaaS applications! Your support is greatly appreciated!